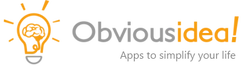Light Image Resizer pode ser executado por linha de comando. Consulte a seguinte referência e exemplos.
Arquivo ou pasta única
Para processar um único arquivo ou pasta, basta usar a seguinte sintaxe:
resize.exe <File/Folder> [Options]Exemplo:
resize.exe c:\photos /profile=original /format=bmp /runO exemplo acima carregará todos os arquivos de imagem suportados da pasta c:\photos e crie cópias deles em formato bitmap (BMP) mantendo as dimensões originais.
Você também pode usar curingas para carregar tipos de arquivos específicos de uma pasta. Se você deseja converter todas as imagens de bitmap de uma pasta para o formato PNG:
resize.exe "c:\my images\*.bmp" /profile=original /format=png /runObservação: Se um caminho contiver espaços, ele precisa ser colocado entre aspas, como isso: “c:\my photos”
Isso se aplica a todos os parâmetros em que os valores podem conter espaços!
Vários arquivos
Você pode processar vários arquivos em uma operação. Certifique-se de usar aspas, se necessário (como explicado acima):
resize.exe <Filename1> <Filename2> ... [Options]Exemplo:
resize.exe "c:\my photos\image1.jpg" "c:\my photos\image2.jpg" /profile=desktop /runObservação: O número máximo de caracteres em uma linha de comando pode ser limitado.
Se você deseja processar uma grande quantidade de arquivos, ou nomes de caminhos são muito longos, considere usar uma lista de arquivos (veja a próxima seção para detalhes).
Lista de arquivos
Para processar um grande número de arquivos de uma só vez, recomendamos usar uma lista de arquivos. Basicamente, um arquivo de texto simples, que contém o caminho completo para cada arquivo de imagem (separados por quebras de linha). A linha de comando usa esta sintaxe:
resize.exe /fl=<Filename> [Options]Exemplo:
resize.exe /fl="c:\my path\filelist.txt" /w=800 /h=600 /action=original /runConteúdo de filelist.txt:
c:\photos\image1.jpg
c:\photos\image2.jpg
c:\photos\image3.jpgO exemplo acima carregará o 3 arquivos de imagem especificados na lista de arquivos e redimensione-os para 800 x 600 píxeis, substituindo os arquivos originais.
Código de saída / Erro de código
O aplicativo retornará um dos seguintes códigos de erro na saída:
- 0: Todos os arquivos foram processados com sucesso
- 1: Ocorreram um ou mais erros durante o processamento
- 2: Um ou mais avisos ocorreram durante o processamento
opções
Os parâmetros abaixo podem ser usados para definir opções de processamento. Os parâmetros não diferenciam maiúsculas de minúsculas.
/Profile=[original|desktop|"<profile name>"]Define o perfil a ser usado:
- original = resolução original (padrão)
- desktop = resolução da área de trabalho
- ou um dos nomes de perfil disponíveis, Como “Marca d'água”
Observação: Se o nome do perfil contiver espaços, certifique-se de usar aspas. Por exemplo:
/profile=“meu perfil personalizado”
/W=<width>Define a largura da saída para imagens.
/H=<height>Define a altura da saída para imagens.
/Unit=[pixel|percent]Define a unidade usada para largura e altura, o padrão é “pixel”.
/Mode=[fit|stretch|center|crop|extend]Define o modo de redimensionamento a ser usado, o padrão é “fit”.
Valores possíveis:
- fit: Redimensionar e ajustar a imagem nas dimensões de destino, mantendo a proporção original. Esse é o padrão.
- stretch: Redimensionar e esticar a imagem para a proporção de destino. A largura e a altura serão sempre as especificadas, mas resultado pode ser deformado.
- center: imagem central nas dimensões alvo. restante fundo (tela de pintura) será preenchido com uma cor de substituição.
- crop: Cortar a imagem para centralizar com as dimensões de destino. Se a imagem for maior que as dimensões de destino, será centrado.
- extend: Torne a imagem quadrada estendendo lados curtos com conteúdo borrado.
/Filter=[fastlinear|linear|lanczos|cubic|nearest]Define o modo de filtragem usado para dimensionar imagens, o padrão é “lanczos”.
Valores possíveis:
- fastlinear: Interpolação linear rápida (o mais rápido, menor qualidade)
- linear: Interpolação linear (velozes, qualidade média)
- lanczos: Interpolação de Lanczos (lento, melhor qualidade)
- cubic: Interpolação cúbica (lento, melhor qualidade)
- nearest: interpolação de vizinhos mais próxima
/Format=[original|bmp|jpg|gif|png|tif|jp2|pdf|psd|pcx|tga|webp|ico]Define o formato da imagem de saída (o padrão é “original”).
/BitDepth=[auto|32|24|8|4|1]Define a profundidade de bits para salvar com (disponível apenas se o formato de saída for BMP ou PNG).
Valores suportados para BMP: auto, 32, 24, 8, 4, 1
Valores suportados para PNG: auto, 32, 24, 8
/ColorDepth=[auto|RGB|YCbCr|CMYK|Grayscale|CIELAB]Define a profundidade da cor para salvar com (disponível apenas se o formato de saída for JPG ou TIFF)
Valores suportados para JPG: auto, RGB, YCbCr, CMYK, Grayscale
Valores suportados para TIFF: auto, RGB, CMYK, CIELAB
/Quality=[1-100]Define a qualidade da compactação de 1 para 100, válido apenas para JPG (padrão 80).
/AdjustPortrait=[0|1]Ajustar a resolução para imagens em retrato:
- 0 = Desligado
- 1 = Ativado (padrão)
/Exif=[0|1]Copiar metadados EXIF (para JPG):
- 0 = Desligado
- 1 = Ativado (padrão)
/Xmp=[0|1]Copiar metadados XMP (para JPG):
- 0 = Desligado
- 1 = Ativado (padrão)
/Iptc=[0|1]Copiar metadados IPTC (para JPG):
- 0 = Desligado
- 1 = Ativado (padrão)
/Icc=[0|1]Copiar perfis ICC incorporados (para JPG):
- 0 = Desligado
- 1 = Ativado (padrão)
/WmFile="<filename>"Incorporar marca d'água do arquivo de imagem especificado.
/WmAlpha=[0-255]Transparência para marca d'água de 0 (totalmente transparente) para 255 (opaco), o padrão é 255.
/WmPosition=[0-6]Posição da marca d'água na imagem de saída:
- 0 = Superior esquerdo
- 1 = Centro superior
- 2 = Superior direito
- 3 = Esquerda inferior
- 4 = Centro inferior
- 5 = Canto inferior direito
- 6 = Centro (padrão)
/WmSpaceX=<value>Espaçamento horizontal (em pixels) para marca d'água se não estiver centralizado, o padrão é 0.
/WmSpaceY=<value>Espaçamento vertical (em pixels) para marca d'água se não estiver centralizado, o padrão é 0.
/Mask="<filename mask>"Máscara de nome de arquivo de saída a ser usada, o padrão é “%F [%P]”. A máscara pode conter as seguintes variáveis:
| %F | Nome do arquivo original |
| %E | Extensão de arquivo original |
| %DIR | Nome da pasta original |
| %P | Perfil selecionado |
| %W | Largura da imagem de saída |
| %H | Altura da imagem de saída |
| %N | Número consecutivo Número de N's determina o número de dígitos: %NN = 01, %NNN = 001, etc. |
| %N=x | Comece a contar a partir de x, onde x é um número |
| %D | Dia atual (01-31) |
| %M | Mês atual (01-12) |
| %YY | Ano atual (2 dígitos) |
| %YYYY | Ano atual (4 dígitos) |
| X-Artist | EXIF informações do artista |
| %X-Camera | Informações da câmera EXIF |
| %X-Copyright | Informações de direitos autorais EXIF |
| %X-Date | Data EXIF |
| %X-Description | Descrição EXIF |
| %X-Software | Informações sobre o software EXIF |
/FileDate=[0|1]Se ativado (1), mantém a data do arquivo original. O padrão está desativado (0).
/Dpi=<value>Alterar o valor de DPI para formatos compatíveis (JPEG, TIFF). O valor pode estar entre 1 e 1000.
/Invert=[0|1]Se ativado (1), as cores serão invertidas. O padrão está desativado (0).
/Grayscale=[0|1]Se ativado (1), converte imagens em escala de cinza. O padrão está desativado (0).
/Sepia=[0|1]Se ativado (1), adiciona efeito sépia às imagens. O padrão está desativado (0).
/AutoEnhance=[0|1]Se ativado (1), um filtro de aprimoramento automático é aplicado às imagens. O padrão está desativado (0).
/Brightness=<value>Diminuir ou aumentar o brilho pelo valor especificado (-100 para 100).
/Contrast=<value>Diminuir ou aumentar o contraste pelo valor especificado (-100 para 100).
/Split=<v>,<h>Dividir imagens em partes, Onde <v> é o número de linhas verticais, e <h> o número de colunas horizontais. Por exemplo: /split=2,4
O valor máximo para <v> e <h> é 8.
/Policy=[always|enlarge|reduce]Redimensionar política para usar:
- always = Sempre redimensionar
- enlarge = Amplie apenas imagens menores que a largura e altura especificadas
- reduce = Reduza apenas imagens maiores que a largura e a altura especificadas
/Rotate=<value>Girar a imagem pelo valor especificado em graus (-180 para 180).
Valores positivos girarão no sentido horário, valores negativos no sentido anti-horário.
/Flip=[horizontal|vertical]Virar a imagem na horizontal ou na vertical.
/FixGamma=[0|1]Se ativado (1), o valor gama é aprimorado ao redimensionar. Isso pode impedir que as imagens fiquem mais escuras. O padrão está desativado (0).
/OptimizePng=[0-7]Otimize a compactação de imagens PNG com nível especificado de 0 (velozes) para 7 (muito devagar).
/OptimizeJpeg=[0|1]Se ativado (1), A compactação JPEG é otimizada. Isso pode ser útil para imagens direcionadas para a web. O padrão está desativado (0).
/Action=[copy|original|move|zip|pdf|gif]Uma dessas ações a serem executadas:
- copy = Criar cópias
- original = Substituir arquivos originais
- move = Mover arquivos
- zip = Compactar em um arquivo ZIP
- pdf = Crie um PDF
- gif = Crie GIF animado a partir de arquivos de entrada
/Dest=[same|desktop|<path>]Destino para saída:
- same = Mesma pasta que o original (padrão)
- desktop = Área de Trabalho
- <caminho> = Um caminho personalizado, por exemplo: “c:\my path”
/ForceDestCrie um diretório de destino se ele ainda não existir sem solicitar
/DetailsMostrar detalhes (registro) durante a operação.
/MinimizedMinimize a janela de progresso durante a operação.
/AutoCloseFechar após o processamento das imagens.
Se você deseja fechar apenas se não houver erros ou avisos, usar:
/AutoClose=1
/Subfolders=[0|1]Se uma pasta for especificada como o primeiro parâmetro, isso determina se as subpastas serão pesquisadas também:
- 0 = Desligado (padrão)
- 1 = Ativado
/Conflict=[ask|overwrite|skip|rename]Define o que fazer em caso de conflito de nome de arquivo:
- ask = Exibir aviso ao usuário
- overwrite = Substituir sem aviso
- skip = Não toque e pule o arquivo
- rename = Renomear novo arquivo, Como “Arquivo (2)”
/RunIniciar o processamento imediatamente.
/OptionsPageVá para a página de opções diretamente após o lançamento. Útil se você adicionar arquivos por linha de comando, e só precisa revisar as opções.