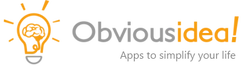Light Image Resizer można uruchomić poprzez linię poleceń. Proszę odnieść się do poniższych odniesień i przykładów.
Pojedynczy plik lub folder
Aby przetwarzać pojedynczy plik lub folder, wystarczy użyć następującej składni:
resize.exe <File/Folder> [Options]Przykład:
resize.exe c:\photos /profile=original /format=bmp /runPowyższy przykład spowoduje załadowanie wszystkich obsługiwanych plików obrazu z folderu c:\photos i tworzyć ich kopie w formacie bitmapy (BMP) zachowując pierwotne wymiary.
Można również użyć symboli wieloznacznych, aby załadować określone typy plików z folderu. Jeśli chcesz przekonwertować wszystkie bitmapy z folderu do formatu PNG:
resize.exe "c:\my images\*.bmp" /profile=original /format=png /runWskazówka: Jeśli ścieżka zawiera spacje, to musi być oznaczona w cudzysłowach, w ten sposób: “c:\my photos”
Odnosi się to do wszystkich parametrów, których wartości mogą zawierać spacje!
Wiele plików
Można przetwarzać wiele plików w jednej operacji. W razie potrzeby należy użyć cudzysłowu (jak wyjaśniono powyżej):
resize.exe <Filename1> <Filename2> ... [Options]Przykład:
resize.exe "c:\my photos\image1.jpg" "c:\my photos\image2.jpg" /profile=desktop /runWskazówka: Maksymalna liczba znaków w linii poleceń może być ograniczona.
Jeśli chcesz przetwarzać dużą ilość plików, lub nazwy ścieżek są bardzo długie, rozważ użycie listy plików (więcej szczegółów w następnej sekcji).
Lista plików
Aby przetwarzać duże ilości plików naraz, zalecamy użycie listy plików. Zasadniczo to prosty plik tekstowy, który zawiera pełną ścieżkę do każdego pliku obrazu (poszczególnych wierszach). Linia poleceń używa tej składni:
resize.exe /fl=<Filename> [Options]Przykład:
resize.exe /fl="c:\my path\filelist.txt" /w=800 /h=600 /action=original /runZawartość filelist.txt:
c:\photos\image1.jpg
c:\photos\image2.jpg
c:\photos\image3.jpgPowyższy przykład załaduje 3 Pliki obrazów wyszczególnione w liście plików i zmieniać ich do 800 x 600 piksele, zastępując oryginalne pliki.
Kod wyjścia / Kod błędu
Aplikacja wróci jeden z następujących kodów błędów na wyjściu:
- 0: Wszystkie pliki zostały pomyślnie przetworzone
- 1: Wystąpił jeden lub więcej błędów podczas przetwarzania
- 2: Jeden lub więcej ostrzeżeń podczas przetwarzania
Opcje
Poniższe parametry mogą być wykorzystane do zdefiniowania opcji przetwarzania. Parametry nie mają wpływu na wielkość liter.
/Profile=[original|desktop|"<profile name>"]Określa profil, który ma być używany:
- original = przy rozdzielczości (Domyślnie)
- desktop = rozdzielczość pulpitu
- lub jeden z dostępnych nazw profilu, taki jak “Znak wodny”
Wskazówka: Jeśli nazwa zawiera spacje profil, upewnij się, że użyjesz cudzysłowów. Na przykład:
/profile=“mój profil niestandardowy”
/W=<width>Określa szerokość wyjściową dla obrazów.
/H=<height>Określa wysokość wyjściową dla zdjęć.
/Unit=[pixel|percent]Określa jednostkę używaną do szerokości i wysokości, domyślnie wynosi “pixel”.
/Mode=[fit|stretch|center|crop|extend]Ustawia tryb modyfikacji rozmiaru do użycia, domyślnie wynosi “fit”.
Możliwe wartości:
- fit: Zmiana rozmiaru i dopasowania obrazu do wymiarów docelowych, zachowanie oryginalnego współczynnika kształtu obrazu. Jest to domyślny.
- stretch: Zmień rozmiar i rozciągnij obraz na docelowy format obrazu. Szerokość i wysokość zawsze będzie określona, ale wynik może być zdeformowany.
- center: Wyśrodkowanie obrazu w wymiarach docelowych. Pozostałe tło (płaszczyzna) zostanie wypełnione kolorem zastępczym.
- crop: Przycinanie obrazu do środka z wymiarami docelowymi. Jeśli obraz jest większy niż wymiary docelowe, będzie wyśrodkowany.
- extend: Wyrównanie obrazu przez wydłużenie krótkich boków z rozmytą zawartością.
/Filter=[fastlinear|linear|lanczos|cubic|nearest]Określa tryb filtrowania używany do zmiany rozmiaru obrazów, domyślnie wynosi “lanczos”.
Możliwe wartości:
- fastlinear: Szybka interpolacja liniowa (najszybsza, najniższa jakość)
- linear: Interpolacja liniowa (szybko, średniej jakości)
- lanczos: Interpolacja Lanczos (powolnie, najwyższa jakość)
- cubic: Interpolacja przestrzenna (powolnie, najwyższa jakość)
- nearest: Interpolacja najbliższego sąsiada
/Format=[original|bmp|jpg|gif|png|tif|jp2|pdf|psd|pcx|tga|webp|ico]Definiuje format wyświetlania obrazu (domyślnie wynosi “original”).
/BitDepth=[auto|32|24|8|4|1]Określa głębokość bitu, którą należy zapisać za pomocą funkcji (dostępne tylko wtedy, gdy format wyjściowy jest BMP lub PNG).
Obsługiwane wartości BMP: auto, 32, 24, 8, 4, 1
Obsługiwane wartości PNG: auto, 32, 24, 8
/ColorDepth=[auto|RGB|YCbCr|CMYK|Grayscale|CIELAB]Określa głębię kolorów do zapisania z (dostępne tylko wtedy, gdy format wyjściowy jest JPG lub TIFF)
Obsługiwane wartości JPG: auto, RGB, YCbCr, CMYK, Grayscale
Obsługiwane wartości TIFF: auto, RGB, CMYK, CIELAB
/Quality=[1-100]Określa jakość kompresji z 1 do wersji 100, ważne tylko dla JPG (Domyślnie 80).
/AdjustPortrait=[0|1]Dostosuj rozdzielczość dla zdjęć portretowych:
- 0 = Wyłączone
- 1 = Włączone (Domyślnie)
/Exif=[0|1]Kopia metadanych EXIF (dla JPG):
- 0 = Wyłączone
- 1 = Włączone (Domyślnie)
/Xmp=[0|1]Kopia metadanych XMP (dla JPG):
- 0 = Wyłączone
- 1 = Włączone (Domyślnie)
/Iptc=[0|1]Kopia metadane IPTC (dla JPG):
- 0 = Wyłączone
- 1 = Włączone (Domyślnie)
/Icc=[0|1]Kopiowanie wbudowanych profili ICC (dla JPG):
- 0 = Wyłączone
- 1 = Włączone (Domyślnie)
/WmFile="<filename>"Osadzenie znaku wodnego z określonego pliku obrazu.
/WmAlpha=[0-255]Przejrzystość znaku wodnego od 0 (całkowicie przezroczysty) do wersji 255 (nieprzezroczysty), domyślnie wynosi 255.
/WmPosition=[0-6]Pozycja znaku wodnego na obrazie wyjściowym:
- 0 = U góry z lewej
- 1 = Górne Centrum
- 2 = Górny Prawy
- 3 = Lewy Dolny
- 4 = Centrum Dolny
- 5 = Prawy Dolny
- 6 = Centrum (Domyślnie)
/WmSpaceX=<value>Odległość pozioma (w pikselach) dla znaku wodnego, jeśli nie jest wyśrodkowany, domyślnie wynosi 0.
/WmSpaceY=<value>Odległość pionowa (w pikselach) dla znaku wodnego, jeśli nie jest wyśrodkowany, domyślnie wynosi 0.
/Mask="<filename mask>"Maska nazwy pliku wyjściowego, która ma być używana, domyślnie wynosi “%F [%P]”. Maska może zawierać następujące zmienne:
| %F | oryginalna nazwa pliku |
| %E | Oryginalne rozszerzenie pliku |
| %DIR | Oryginalna nazwa folderu |
| %P | Wybrany profil |
| %W | Szerokość obrazu wyjściowego |
| %H | Wysokość obrazu wyjściowego |
| %N | Kolejny numer Liczba N określa liczbę cyfr: %NN = 01, %NNN = 001, itp. |
| %N=x | Zacznij licząc od x, gdzie x jest liczbą |
| %D | Aktualny dzień (01-31) |
| %M | Obecny miesiąc (01-12) |
| %YY | Rok bieżący (2 cyfry) |
| %YYYY | Rok bieżący (4 cyfry) |
| X-Artist | EXIF informacje o artystach |
| %X-Camera | EXIF informacje kamera |
| %X-Copyright | EXIF informacje o prawach autorskich |
| %X-Date | data EXIF |
| %X-Description | opis EXIF |
| %X-Software | EXIF informacje o oprogramowaniu |
/FileDate=[0|1]Jeśli opcja jest włączona (1), utrzymuje datę pliku oryginalnego pliku. Domyślnie wyłączone (0).
/Dpi=<value>Zmień wartość DPI dla formatów, które go obsługują (JPEG, TIFF). Wartość ta może być między 1 oraz 1000.
/Invert=[0|1]Jeśli opcja jest włączona (1), Kolory zostaną odwrócone. Domyślnie wyłączone (0).
/Grayscale=[0|1]Jeśli opcja jest włączona (1), przetwarza obrazy do skali szarości. Domyślnie wyłączone (0).
/Sepia=[0|1]Jeśli opcja jest włączona (1), Dodaje do obrazów efekt sepii. Domyślnie wyłączone (0).
/AutoEnhance=[0|1]Jeśli opcja jest włączona (1), automatyczny filtr wzmocniony jest stosowany do obrazów. Domyślnie wyłączone (0).
/Brightness=<value>Zmniejszenie lub zwiększenie jasności o określonej wartości (-100 do wersji 100).
/Contrast=<value>Zmniejszyć lub zwiększyć kontrast przez określone wartości (-100 do wersji 100).
/Split=<v>,<h>Podział na części zdjęć, gdzie <v> jest liczbą pionowych rzędach, oraz <h> liczba kolumn poziomych. Na przykład: /split=2,4
Maksymalna wartość dla <v> oraz <h> jest 8.
/Policy=[always|enlarge|reduce]Zmiana rozmiaru polityki w celu wykorzystania:
- always = Zawsze zmieniaj rozmiar
- enlarge = Powiększaj tylko obrazy mniejsze niż określona szerokość i wysokość
- reduce = Zmniejszaj tylko obrazy większe niż określona szerokość i wysokość
/Rotate=<value>Obróć obraz o określoną wartość w stopniach (-180 do wersji 180).
Wartości dodatnie będą się obracać zgodnie z ruchem wskazówek zegara, wartości ujemne w kierunku przeciwnym do ruchu wskazówek zegara.
/Flip=[horizontal|vertical]Obróć obraz w poziomie lub w pionie.
/FixGamma=[0|1]Jeśli opcja jest włączona (1), wartość gamma jest poprawiana podczas zmiany rozmiaru. Może to zapobiec zaciemnieniu obrazów. Domyślnie wyłączone (0).
/OptimizePng=[0-7]Optymalizacji kompresji obrazów PNG z określonym poziomie z 0 (szybko) do wersji 7 (bardzo wolno).
/OptimizeJpeg=[0|1]Jeśli opcja jest włączona (1), Kompresja JPEG jest zoptymalizowany. Może to być użyteczne dla obrazów kierowanych do sieci. Domyślnie wyłączone (0).
/Action=[copy|original|move|zip|pdf|gif]Jednym z tych działań, które mają być wykonywane:
- copy = Tworzenie kopii
- original = Zastąpić oryginalne pliki
- move = Przenoszenie plików
- zip = Kompresować w pliku ZIP
- pdf = Utwórz PDF
- gif = Tworzenie animowanych GIF z plików wejściowych
/Dest=[same|desktop|<path>]Miejsce docelowe dla wyjścia:
- same = Tym samym folderze co oryginał (Domyślnie)
- desktop = Pulpit
- <ścieżka> = Niestandardowa ścieżka, na przykład: “c:\my path”
/ForceDestUtwórz katalog docelowy, jeśli jeszcze nie istnieje, nie pytając o to
/DetailsPokaż szczegóły (log) podczas operacji.
/MinimizedZminimalizować okno postępu podczas pracy.
/AutoCloseZamknij po przetworzeniu obrazów.
Jeśli chcesz zamknąć tylko wtedy, gdy nie było żadnych błędów lub ostrzeżeń, użyj:
/AutoClose=1
/Subfolders=[0|1]Jeśli folder jest określony jako pierwszy parametr, określa, czy podfoldery będą również przeszukiwane:
- 0 = Wyłączone (Domyślnie)
- 1 = Włączone
/Conflict=[ask|overwrite|skip|rename]Określa, co robić w przypadku konfliktu nazw plików:
- ask = Wyświetlanie monitu do użytkownika
- overwrite = Nadpisać bez ostrzeżenia
- skip = Nie dotykaj i nie pomijaj pliku
- rename = Zmień nazwę nowego pliku, taki jak “plik (2)”
/RunNatychmiast rozpocząć przetwarzanie.
/OptionsPagePrzejdź do strony z opcjami bezpośrednio po uruchomieniu. Przydatne w przypadku dodawania plików w wierszu poleceń, i trzeba tylko przejrzeć opcje.