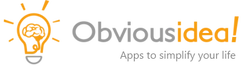Light Image Resizer peut être exécuté par la ligne de commande. S'il vous plaît se référer à la référence suivante et des exemples.
Un seul fichier ou d'un dossier
Pour traiter un fichier ou un dossier, il suffit d'utiliser la syntaxe suivante:
resize.exe <File/Folder> [Options]Exemple:
resize.exe c:\photos /profile=original /format=bmp /runL'exemple ci-dessus chargera tous les fichiers d'image pris en charge à partir du dossier c:\photos et de créer des copies en format bitmap (BMP) tout en gardant les dimensions d'origine.
Vous pouvez également utiliser des caractères génériques pour charger certains types de fichiers à partir d'un dossier. Si vous voulez convertir toutes les images bitmap à partir d'un dossier au format PNG:
resize.exe "c:\my images\*.bmp" /profile=original /format=png /runRemarque: Si un chemin contient des espaces, il doit être entre guillemets doubles, comme ça: “c:\my photos”
Cela vaut pour tous les paramètres où les valeurs peuvent contenir des espaces!
plusieurs fichiers
Vous pouvez traiter plusieurs fichiers en une seule opération. Assurez-vous d'utiliser des guillemets si nécessaire (comme expliqué ci-dessus):
resize.exe <Filename1> <Filename2> ... [Options]Exemple:
resize.exe "c:\my photos\image1.jpg" "c:\my photos\image2.jpg" /profile=desktop /runRemarque: Le nombre maximum de caractères dans une ligne de commande peut être limitée.
Si vous voulez traiter une grande quantité de fichiers, ou noms de chemin sont très longs, s'il vous plaît envisager d'utiliser une liste de fichiers (voir la section suivante pour plus de détails).
Liste des fichiers
Pour traiter un grand nombre de fichiers à la fois, nous vous recommandons d'utiliser une liste de fichiers. Fondamentalement, un simple fichier texte, qui contient le chemin complet pour chaque fichier d'image (séparés par des sauts de ligne). La ligne de commande utilise cette syntaxe:
resize.exe /fl=<Filename> [Options]Exemple:
resize.exe /fl="c:\my path\filelist.txt" /w=800 /h=600 /action=original /runContenu de filelist.txt:
c:\photos\image1.jpg
c:\photos\image2.jpg
c:\photos\image3.jpgL'exemple ci-dessus va charger le 3 fichiers d'image spécifiés dans la liste des fichiers et de les redimensionner à 800 x 600 pixels, remplacer les fichiers originaux.
Code de sortie / code d'erreur
L'application renvoie l'un des codes d'erreur suivants sur la sortie:
- 0: Tous les dossiers ont été traités avec succès
- 1: Une ou plusieurs erreurs se sont produites au cours du traitement
- 2: Un ou plusieurs avertissements se sont produits au cours du traitement
Options
Les paramètres ci-dessous peuvent être utilisés pour définir les options de traitement. Les paramètres sont insensibles à la casse.
/Profile=[original|desktop|"<profile name>"]Définit le profil à utiliser:
- original = résolution d'origine (défaut)
- desktop = résolution de bureau
- ou l'un des noms de profils disponibles, comme “Filigrane”
Remarque: Si le nom du profil contient des espaces, assurez-vous d'utiliser des guillemets. Par exemple:
/profile=“mon profil personnalisé”
/W=<width>Définit la largeur de sortie pour les images.
/H=<height>Définit la hauteur de sortie pour les images.
/Unit=[pixel|percent]Définit l'unité utilisée pour la largeur et la hauteur, par défaut est “pixel”.
/Mode=[fit|stretch|center|crop|extend]Définit le mode de modification de taille à utiliser, par défaut est “fit”.
Valeurs possibles:
- fit: Redimensionner et adapter l'image aux dimensions cibles, en maintenant le rapport d'aspect d'origine. Ceci est la valeur par défaut.
- stretch: Redimensionner et d'étirer l'image au rapport d'aspect de la cible. La largeur et la hauteur sera toujours comme spécifié, mais le résultat peut être déformé.
- center: Centrer l'image dans les dimensions cibles. fond restant à courir (Toile) sera rempli d'une couleur de remplacement.
- crop: l'image des cultures pour centrer avec des dimensions cibles. Si l'image est plus grande que les dimensions cibles, elle sera centrée.
- extend: Faire carré d'image par l'extension des côtés courts avec un contenu flou.
/Filter=[fastlinear|linear|lanczos|cubic|nearest]Définit le mode de filtrage utilisé pour redimensionner des images, par défaut est “lanczos”.
Valeurs possibles:
- fastlinear: interpolation linéaire rapide (le plus rapide, la plus faible qualité)
- linear: Interpolation linéaire (vite, qualité moyenne)
- lanczos: lanczos interpolation (lent, meilleure qualité)
- cubic: interpolation cubique (lent, meilleure qualité)
- nearest: le plus proche voisin interpolation
/Format=[original|bmp|jpg|gif|png|tif|jp2|pdf|psd|pcx|tga|webp|ico]Définit le format d'image de sortie (par défaut est “original”).
/BitDepth=[auto|32|24|8|4|1]Définit la profondeur de bit enregistrer avec (disponible uniquement si le format de sortie est BMP ou PNG).
valeurs prises en charge pour BMP: auto, 32, 24, 8, 4, 1
valeurs prises en charge pour PNG: auto, 32, 24, 8
/ColorDepth=[auto|RGB|YCbCr|CMYK|Grayscale|CIELAB]Définit la profondeur de couleur pour sauver avec (disponible uniquement si le format de sortie est JPG ou TIFF)
valeurs prises en charge pour JPG: auto, RGB, YCbCr, CMYK, Grayscale
valeurs prises en charge pour TIFF: auto, RGB, CMYK, CIELAB
/Quality=[1-100]Définit la qualité de compression de 1 pour 100, valable uniquement pour les JPG (défaut 80).
/AdjustPortrait=[0|1]Ajuster la résolution des images de portrait:
- 0 = Off
- 1 = On (défaut)
/Exif=[0|1]Copier les métadonnées EXIF (pour,en JPG):
- 0 = Off
- 1 = On (défaut)
/Xmp=[0|1]Copier les métadonnées XMP (pour,en JPG):
- 0 = Off
- 1 = On (défaut)
/Iptc=[0|1]Copier les métadonnées IPTC (pour,en JPG):
- 0 = Off
- 1 = On (défaut)
/Icc=[0|1]Copiez les profils ICC incorporés (pour,en JPG):
- 0 = Off
- 1 = On (défaut)
/WmFile="<filename>"filigrane intégré à partir du fichier image spécifiée.
/WmAlpha=[0-255]La transparence pour filigrane de 0 (entièrement transparent) pour 255 (opaque), par défaut est 255.
/WmPosition=[0-6]la position du filigrane dans l'image de sortie:
- 0 = En haut à gauche
- 1 = Top Center
- 2 = En haut à droite
- 3 En bas à gauche =
- 4 = Centre Bas
- 5 = En bas à droite
- 6 = Centre (défaut)
/WmSpaceX=<value>L'espacement horizontal (en pixels) pour filigrane si non centré, par défaut est 0.
/WmSpaceY=<value>l'espacement vertical (en pixels) pour filigrane si non centré, par défaut est 0.
/Mask="<filename mask>"le masque de nom de fichier de sortie à utiliser, par défaut est “%F [%P]”. Le masque peut contenir les variables suivantes:
| %F | nom du fichier original |
| %E | extension du fichier d'origine |
| %DIR | Nom du dossier d'origine |
| %P | Le profil sélectionné |
| %W | largeur de l'image de sortie |
| %H | Sortie hauteur de l'image |
| %N | Numéro consécutif Nombre de N de détermine le nombre de chiffres: %NN = 01, %NNN = 001, etc. |
| %N=x | Commencez à compter de x, où x est un nombre |
| %D | Jour actuel (01-31) |
| %M | Mois en cours (01-12) |
| %YY | Année actuelle (2 chiffres) |
| %YYYY | Année actuelle (4 chiffres) |
| X-Artist | informations sur l'artiste EXIF |
| %X-Camera | informations EXIF caméra |
| %X-Copyright | EXIF informations de copyright |
| %X-Date | Date EXIF |
| %X-Description | Description EXIF |
| %X-Software | EXIF informations sur les logiciels |
/FileDate=[0|1]Si elle est activée (1), conserve la date du fichier de fichier d'origine. Par défaut est désactivé (0).
/Dpi=<value>Modifier la valeur DPI pour les formats qui prennent en charge (JPEG, TIFF). La valeur peut être entre 1 et 1000.
/Invert=[0|1]Si elle est activée (1), les couleurs seront inversées. Par défaut est désactivé (0).
/Grayscale=[0|1]Si elle est activée (1), convertit les images en niveaux de gris. Par défaut est désactivé (0).
/Sepia=[0|1]Si elle est activée (1), ajoute effet sépia aux images. Par défaut est désactivé (0).
/AutoEnhance=[0|1]Si elle est activée (1), un filtre d'amélioration automatique est appliqué à des images. Par défaut est désactivé (0).
/Brightness=<value>luminosité de diminution ou augmentation de la valeur spécifiée (-100 pour 100).
/Contrast=<value>Diminuer ou augmenter le contraste de la valeur spécifiée (-100 pour 100).
/Split=<v>,<h>images scindée en une partie, où <v> est le nombre de rangées verticales, et <h> le nombre de colonnes horizontales. Par exemple: /split=2,4
La valeur maximale <v> et <h> est 8.
/Policy=[always|enlarge|reduce]Redimensionner politique à utiliser:
- always = toujours redimensionner
- enlarge = Seulement agrandir les images plus petites que la largeur et la hauteur spécifiées
- reduce = Seulement réduire les images plus grandes que la largeur et la hauteur spécifiées
/Rotate=<value>Rotation de l'image par la valeur spécifiée dans le degré (-180 pour 180).
Les valeurs positives tournent dans le sens horaire, les valeurs négatives dans le sens antihoraire.
/Flip=[horizontal|vertical]Retourner l'image horizontalement ou verticalement.
/FixGamma=[0|1]Si elle est activée (1), La valeur de gamma est améliorée lors du redimensionnement. Cela peut éviter que les images plus sombres se. Par défaut est désactivé (0).
/OptimizePng=[0-7]Optimiser la compression des images PNG avec le niveau spécifié de 0 (vite) pour 7 (très lent).
/OptimizeJpeg=[0|1]Si elle est activée (1), compression JPEG est optimisé. Cela peut être utile pour les images ciblées pour le web. Par défaut est désactivé (0).
/Action=[copy|original|move|zip|pdf|gif]L'une de ces actions à effectuer:
- copy = Créer des copies
- original = Remplacer les fichiers originaux
- move = déplacer les fichiers
- zip = Compresser dans un fichier ZIP
- pdf = Créer un PDF
- gif = Créer des GIF animés à partir des fichiers d'entrée
/Dest=[same|desktop|<path>]Destination pour la sortie:
- same = Le même dossier que l'original (défaut)
- desktop = Bureau
- <chemin> = Un chemin personnalisé, par exemple: “c:\my path”
/ForceDestCréer un répertoire de destination si elle n'existe pas encore sans demander
/DetailsAfficher les détails (bûche) pendant le fonctionnement.
/MinimizedRéduire la fenêtre de progression pendant le fonctionnement.
/AutoCloseFermer une fois les images traitées.
Si vous voulez fermer seulement s'il n'y avait pas d'erreurs ou d'avertissements, consomme:
/AutoClose=1
/Subfolders=[0|1]Si un dossier est spécifié comme premier paramètre, cela détermine si les sous-dossiers seront recherchés et:
- 0 = Off (défaut)
- 1 = On
/Conflict=[ask|overwrite|skip|rename]Définit ce qu'il faut faire en cas d'un conflit de nom de fichier:
- ask = invite d'affichage à l'utilisateur
- overwrite = Ecraser sans avertissement
- skip = Ne touchez pas et sauter le fichier
- rename = Renommer nouveau fichier, comme “fichier (2)”
/RunCommencer à traiter immédiatement.
/OptionsPageAller à la page d'options directement après le lancement. Utile si vous ajoutez des fichiers par ligne de commande, et juste besoin d'examiner les options.