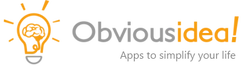Light Image Resizer kann per Kommandozeile ausgeführt werden. Bitte beachten Sie folgende Referenz mit Beispielen.
Einzelne Datei oder Ordner
Um eine einzelne Datei oder einen Ordner zu bearbeiten, verwenden Sie einfach die folgende Syntax:
resize.exe <File/Folder> [Options]Beispiel:
resize.exe c:\photos /profile=original /format=bmp /runDas obige Beispiel lädt alle unterstützten Bilddateien aus dem Ordner c:\photos und erstellt Kopien von ihnen im Bitmap-Format (BMP) während die ursprünglichen Dimensionen beibehalten werden.
Sie können auch Platzhalter verwenden, um bestimmte Dateitypen aus einem Ordner zu laden. Wenn Sie alle Bitmap-Bilder aus einem Ordner in der PNG-Format konvertieren möchten:
resize.exe "c:\my images\*.bmp" /profile=original /format=png /runHinweis: Wenn ein Pfad Leerzeichen enthält, muss er in Anführungszeichen gesetzt werden, z.B.: “c:\my photos”
Dies gilt für alle Parameter deren Werte Leerzeichen enthalten können!
Mehrere Dateien
Sie können mehrere Dateien in einem Arbeitsgang verarbeiten. Verwenden Sie Anführungszeichen, wenn nötig (wie oben erklärt):
resize.exe <Filename1> <Filename2> ... [Options]Beispiel:
resize.exe "c:\my photos\image1.jpg" "c:\my photos\image2.jpg" /profile=desktop /runHinweis: Die maximale Anzahl von Zeichen pro Befehlszeile kann begrenzt sein.
Wenn Sie eine große Menge von Dateien verarbeiten möchten, oder die Pfadnamen sehr lang sind, verwenden Sie ggf. besser eine Dateiliste (siehe nächster Abschnitt für Details).
Dateiliste
Um eine große Anzahl von Dateien auf einmal zu verarbeiten, empfehlen wir die Verwendung einer Dateiliste. Im Prinzip eine einfache Textdatei, die den vollständigen Pfad für jede Bilddatei enthält (getrennt durch Zeilenumbrüche). Die Befehlszeile verwendet diese Syntax:
resize.exe /fl=<Filename> [Options]Beispiel:
resize.exe /fl="c:\my path\filelist.txt" /w=800 /h=600 /action=original /runInhalt von filelist.txt:
c:\photos\image1.jpg
c:\photos\image2.jpg
c:\photos\image3.jpgDas obige Beispiel lädt die 3 in der Dateiliste angegebenen Bilddateien und skaliert sie auf 800 x 600 Pixel, die Originaldateien werden ersetzt.
Exit-Code / Fehlercode
Die Anwendung gibt bei Beendigung einen der folgenden Fehlercodes zurück:
- 0: Alle Dateien wurden erfolgreich verarbeitet
- 1: Ein oder mehrere Fehler sind bei der Verarbeitung aufgetreten
- 2: Eine oder mehrere Warnungen sind bei der Verarbeitung aufgetreten
Optionen
Die folgenden Parameter können verwendet werden, um Verarbeitungsoptionen festzulegen. Die Groß- und Kleinschreibung ist nicht wichtig.
/Profile=[original|desktop|"<profile name>"]Legt das zu verwendende Profil fest:
- original = ursprüngliche Auflösung (Standard)
- desktop = Desktop-Auflösung
- oder eine der verfügbaren Profilnamen, wie “Wasserzeichen”
Hinweis: Wenn der Profilname Leerzeichen enthält, stellen Sie sicher, Anführungszeichen zu verwenden,. Zum Beispiel:
/profile=“mein eigenes Profil”
/W=<width>Legt die Ausgabebreite für Bilder fest.
/H=<height>Legt die Ausgabehöhe für Bilder fest.
/Unit=[pixel|percent]Legt die verwendete Einheit für Breite und Höhe fest, Standard ist “pixel”.
/Mode=[fit|stretch|center|crop|extend]Legt den verwendeten Skaliermodus fest, Standard ist “fit”.
Mögliche Werte:
- fit: Größe skalieren und Bild in die Zielbildabmessungen einpassen, wobei das ursprüngliche Seitenverhältnis beibehalten wird. Dies ist die Standardeinstellung.
- stretch: Bild skalieren und auf das Zielseitenverhältnis anpassen. Breite und Höhe wird immer sein, wie angegeben, aber Ergebnis kann verformt sein.
- center: Bild in Zieldimensionen zentrieren. Verbleibender Hintergrund (Leinwand) wird mit einer Ersatzfarbe gefüllt.
- crop: Bild mittig auf Zieldimensionen zuschneiden. Wenn Bild größer als Zieldimensionen, wird es zentriert.
- extend: Bild quadratisch machen, indem kurze Seiten mit unscharfem Inhalt erweitert werden.
/Filter=[fastlinear|linear|lanczos|cubic|nearest]Legt den zum Skalieren der Bilder verwendeten Filtermodus fest, Standard ist “lanczos”.
Mögliche Werte:
- fastlinear: Schnelle lineare Interpolation (schnellste, niedrigste Qualität)
- linear: Lineare Interpolation (schnell, mittlere Qualität)
- lanczos: Lanczos-Interpolation (langsam, beste Qualität)
- cubic: Kubische Interpolation (langsam, beste Qualität)
- nearest: Nächster-Nachbar-Interpolation
/Format=[original|bmp|jpg|gif|png|tif|jp2|pdf|psd|pcx|tga|webp|ico]Legt das Ausgabebildformat fest (Standard ist “original”).
/BitDepth=[auto|32|24|8|4|1]Legt die zu speichernde Bittiefe fest (nur verfügbar, wenn Ausgabeformat BMP oder PNG).
Unterstützte Werte für BMP: auto, 32, 24, 8, 4, 1
Unterstützte Werte für PNG: auto, 32, 24, 8
/ColorDepth=[auto|RGB|YCbCr|CMYK|Grayscale|CIELAB]Legt die zu speichernde Farbtiefe fest (nur verfügbar, wenn Ausgabeformat JPG oder TIFF)
Unterstützte Werte für JPG: auto, RGB, YCbCr, CMYK, Grayscale
Unterstützte Werte für TIFF: auto, RGB, CMYK, CIELAB
/Quality=[1-100]Legt die Komprimierungsqualität fest von 1 bis 100, gilt nur für JPG (Standard 80).
/AdjustPortrait=[0|1]Auflösung für Porträtbilder anpassen:
- 0 = Aus
- 1 = On (Standard)
/Exif=[0|1]EXIF-Metadaten kopieren (für JPG):
- 0 = Aus
- 1 = On (Standard)
/Xmp=[0|1]XMP-Metadaten kopieren (für JPG):
- 0 = Aus
- 1 = On (Standard)
/Iptc=[0|1]IPTC-Metadaten kopieren (für JPG):
- 0 = Aus
- 1 = On (Standard)
/Icc=[0|1]Eingebettete ICC-Profile kopieren (für JPG):
- 0 = Aus
- 1 = On (Standard)
/WmFile="<filename>"Wasserzeichen aus der angegebenen Bilddatei einbetten.
/WmAlpha=[0-255]Transparenz für Wasserzeichen von 0 (vollständig transparent) bis 255 (undurchsichtig), Standard ist 255.
/WmPosition=[0-6]Wasserzeichenposition in Ausgabebild:
- 0 = Oben links
- 1 = Oben Mitte
- 2 = Oben rechts
- 3 = Unten links
- 4 = Unten Mitte
- 5 = Unten rechts
- 6 = Mitte (Standard)
/WmSpaceX=<value>Horizontaler Abstand (in Pixel) für Wasserzeichen, wenn nicht zentriert, Standard ist 0.
/WmSpaceY=<value>Vertikaler Abstand (in Pixel) für Wasserzeichen, wenn nicht zentriert, Standard ist 0.
/Mask="<filename mask>"Zu verwendende Maske für Ausgabedateiname, Standard ist “%F [%P]”. Die Maske kann folgende Variablen enthalten:
| %F | Original-Dateiname |
| %E | Original-Dateierweiterung |
| %DIR | Original-Ordnername |
| %P | Gewähltes Profil |
| %W | Ausgabebreite des Bildes |
| %H | Ausgabehöhe des Bildes |
| %N | Fortlaufende Nummer Anzahl Ns bestimmt Anzahl der Stellen: %NN = 01, %NNN = 001, etc. |
| %N=x | Nummerierung bei x beginnen, wobei x eine Zahl ist |
| %D | Aktueller Tag (01-31) |
| %M | Aktueller Monat (01-12) |
| %YY | Aktuelles Jahr (2 Ziffern) |
| %YYYY | Aktuelles Jahr (4 Ziffern) |
| X-Artist | EXIF-Künstlerinformationen |
| %X-Camera | EXIF-Kamerainformationen |
| %X-Copyright | EXIF-Copyright-Informationen |
| %X-Date | EXIF-Datum |
| %X-Description | EXIF-Beschreibung |
| %X-Software | EXIF-Software-Informationen |
/FileDate=[0|1]Wenn diese Option aktiviert ist (1), wird das Dateidatum der Originaldatei beibehalten. Die Standardeinstellung ist deaktiviert (0).
/Dpi=<value>Ändert DPI-Wert für Formate, die es unterstützen (JPEG, TIFF). Der erlaubte Wert ist zwischen 1 und 1000.
/Invert=[0|1]Wenn diese Option aktiviert ist (1), Farben werden invertiert. Die Standardeinstellung ist deaktiviert (0).
/Grayscale=[0|1]Wenn diese Option aktiviert ist (1), werden Bilder in Graustufen konvertiert. Die Standardeinstellung ist deaktiviert (0).
/Sepia=[0|1]Wenn diese Option aktiviert ist (1), wird ein Sepia-Effekt auf Bilder angewendet. Die Standardeinstellung ist deaktiviert (0).
/AutoEnhance=[0|1]Wenn diese Option aktiviert ist (1), wird eine automatische Bildverbesserung angewandt. Die Standardeinstellung ist deaktiviert (0).
/Brightness=<value>Helligkeit um angegebenen Wert verringern oder erhöhen (-100 bis 100).
/Contrast=<value>Kontrast um angegebenen Wert verringern oder erhöhen (-100 bis 100).
/Split=<v>,<h>Bilder in Teile aufteilen, wobei <v> die Anzahl der vertikalen Reihen darstellt, und <h> die Anzahl der horizontalen Spalten. Zum Beispiel: /split=2,4
Der Maximalwert für <v> und <h> ist 8.
/Policy=[always|enlarge|reduce]Zu verwendende Regel für die Skalierung:
- always = immer skalieren
- enlarge = Nur Bilder vergrößern, die kleiner sind als die angegebene Breite und Höhe
- reduce = Nur Bilder verkleinern, die größer sind als die angegebene Breite und Höhe
/Rotate=<value>Bild um angegebenen Wert in Grad drehen (-180 bis 180).
Positive Werte drehen im Uhrzeigersinn, negative Werte gegen den Uhrzeigersinn.
/Flip=[horizontal|vertical]Spiegelt das Bild entweder horizontal oder vertikal.
/FixGamma=[0|1]Wenn diese Option aktiviert ist (1), wird der Gamma-Wert bei Größenänderung verbessert. Dies kann verhindern, dass Bilder dunkler werden. Die Standardeinstellung ist deaktiviert (0).
/OptimizePng=[0-7]Optimiert die Komprimierung von PNG-Bildern mit der angegebenen Stufe von 0 (schnell) bis 7 (sehr langsam).
/OptimizeJpeg=[0|1]Wenn diese Option aktiviert ist (1), wird die JPEG-Komprimierung optimiert. Dies kann für Bilder nützlich sein, die für Webseiten verwendet werden. Die Standardeinstellung ist deaktiviert (0).
/Action=[copy|original|move|zip|pdf|gif]Eine dieser Aktionen durchführen:
- copy = Kopien erstellen
- original = Originaldateien ersetzen
- move = Dateien verschieben
- zip = In eine ZIP-Datei komprimieren
- pdf = Ein PDF erstellen
- gif = Animiertes GIF aus Eingabedateien erstellen
/Dest=[same|desktop|<path>]Zielort für die Ausgabe:
- same = Gleicher Ordner wie Original (Standard)
- desktop = Desktop
- <Pfad> = Ein benutzerdefinierter Pfad, zum Beispiel: “c:\my path”
/ForceDestZielverzeichnis erstellen, wenn es noch nicht existiert (ohne Aufforderung)
/DetailsZeige Details (Protokoll) während des Vorgangs.
/MinimizedStatusfenster während des Vorgangs minimieren.
/AutoCloseSchließen, nachdem Bilder verarbeitet wurden.
Wenn Sie nur schließen möchten, wenn es keine Fehler oder Warnungen gab, verwenden Sie:
/AutoClose=1
/Subfolders=[0|1]Wenn ein Ordner als erster Parameter angegeben wird, legt diese Option fest, ob Unterordner ebenfalls durchsucht werden:
- 0 = Aus (Standard)
- 1 = On
/Conflict=[ask|overwrite|skip|rename]Legt fest, was im Falle eines Dateinamenskonflikt passiert:
- ask = Aufforderung an Benutzer anzeigen
- overwrite = Ohne Rückfrage überschreiben
- skip = Datei nicht verändern und überspringen
- rename = Neue Datei umbenennen, wie “Datei (2)”
/RunVerarbeitung sofort beginnen.
/OptionsPageDirekt nach dem Start zur Optionen-Seite wechseln. Nützlich, wenn Sie Dateien über die Befehlszeile hinzufügen, und nur die Optionen überprüfen müssen.